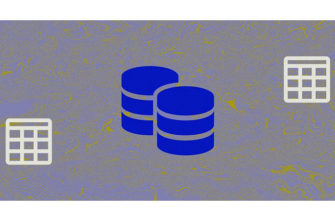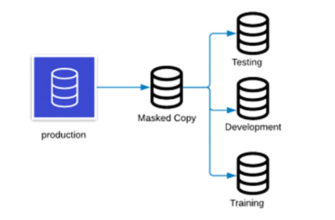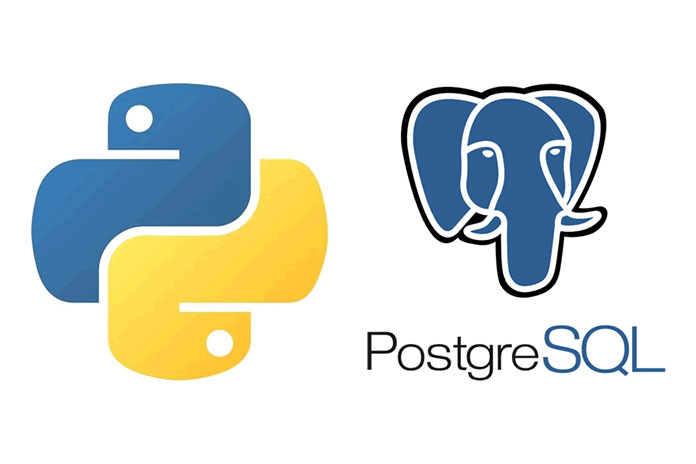В наших предыдущих статьях мы говорили о сервере PostgreSQL и базах данных, созданных с его помощью. Однако ранее мы заявляли, что установка этой СУБД в системе Windows 10 немного сложнее, чем в операционной системе Linux. Поэтому большинство пользователей также находят использование баз данных PostgreSQL в Windows 10 довольно сложной задачей. Чтобы облегчить их трудность, мы хотели научить их первому этапу использования баз данных PostgreSQL, то есть подключению к базам данных PostgreSQL. К настоящему времени вы бы поняли цель этого обсуждения. Он направлен на то, чтобы познакомить вас с механизмом подключения к базе данных PostgreSQL при использовании командной строки Windows 10.
Примечание. Вы также можете поэкспериментировать с базами данных PostgreSQL при использовании SQL Shell или psql; однако цель этой статьи была иной.
- Как подключиться к базе данных PostgreSQL через интерфейс командной строки (CLI) Windows 10?
- Шаг 1. Настройте переменную среды в вашей системе Windows 10
- Шаг 2: Получите доступ к командной строке через систему Windows 10
- Шаг 3: Войдите в среду PostgreSQL через командную строку
- Шаг 4: Создайте образец базы данных PostgreSQL
- Шаг 5: Подключитесь к недавно созданной базе данных PostgreSQL
- Шаг 6: Выполните запросы PostgreSQL в вашей базе данных PostgreSQL (необязательно)
- Заключение
Как подключиться к базе данных PostgreSQL через интерфейс командной строки (CLI) Windows 10?
Для подключения к любой желаемой базе данных PostgreSQL через Windows 10 CLI вам нужно будет выполнить следующие пять шагов, а шестой — необязательный. Однако мы хотели бы заявить здесь, что вы должны сначала внимательно прочитать все эти шаги, а затем начать их выполнять, чтобы вы могли правильно выполнить желаемую задачу, не совершая никаких ошибок.
Шаг 1. Настройте переменную среды в вашей системе Windows 10
Прежде чем использовать командную строку Windows 10 для доступа к среде PostgreSQL, вам необходимо настроить переменную среды вашей системы. В противном случае вы столкнетесь с проблемами при доступе к среде PostgreSQL в вашей системе. Чтобы настроить требуемую переменную среды, вам нужно ввести «env» в строке поиска Windows 10 и нажать на результат «Изменить системные переменные среды».

После выбора этой опции на вашем экране появится окно «Свойства системы». Вам нужно щелкнуть третью вкладку под названием «Дополнительно» в этом окне. На этой вкладке вам нужно найти кнопку Environment Variables и щелкнуть по ней.

Затем перейдите в раздел «Системные переменные» и дважды щелкните параметр «Путь», расположенный там. Это позволит вам добавить путь к каталогу bin вашего сервера PostgreSQL в переменную среды PATH, чтобы к среде PostgreSQL можно было легко получить доступ из командной строки Windows 10.

В переменной среды PATH вам нужно нажать кнопку «Создать», чтобы вы могли добавить к ней новый путь.

Здесь вам нужно скопировать и вставить путь к каталогу bin вашего сервера PostgreSQL в указанное место. После добавления этого пути вы можете продолжить, нажав кнопку «ОК». После этого вы также можете закрыть окно «Свойства системы».

Шаг 2: Получите доступ к командной строке через систему Windows 10
После того, как вы правильно настроили необходимую переменную среды для своего сервера PostgreSQL, следующим шагом будет запуск командной строки в Windows 10. Для этого вам нужно снова использовать панель поиска Windows 10 и искать в ней «cmd». Вы сразу же увидите результат командной строки, по которому вам нужно щелкнуть, чтобы запустить его.

Окно командной строки по умолчанию в нашей системе Windows 10 показано ниже. Первоначально никакие команды не будут выполняться, но на следующем шаге вы увидите, как запускать команды в командной строке Windows 10.

Шаг 3: Войдите в среду PostgreSQL через командную строку
Теперь вам нужно получить доступ к среде PostgreSQL через командную строку Windows 10. Для этого вам нужно запустить команду, показанную ниже:
> psql –U postgres
Здесь «postgres» представляет собой имя пользователя по умолчанию для сервера PostgreSQL. Во время установки сервера PostgreSQL и даже после этого вы можете создать нового пользователя. Однако, поскольку мы не создавали нового пользователя для нашего сервера PostgreSQL, нам нужно будет получить доступ к среде PostgreSQL через пользователя, созданного по умолчанию во время установки. Если вы также не создали нового пользователя, ваше имя пользователя по умолчанию также будет «postgres».

Когда вы запустите вышеупомянутую команду, вам будет предложено ввести пароль вашей учетной записи. Для учетной записи пользователя по умолчанию вам будет предложено создать пароль для доступа к ней во время установки сервера PostgreSQL; поэтому в этом случае мы предоставим тот пароль, который мы установили для учетной записи пользователя по умолчанию во время установки сервера PostgreSQL в нашей системе Windows 10.

Вскоре после предоставления правильного пароля для указанной учетной записи пользователя вы сразу же войдете в среду PostgreSQL, оставаясь в командной строке Windows 10.

Шаг 4: Создайте образец базы данных PostgreSQL
Прежде чем мы попытаемся подключиться к базе данных PostgreSQL, мы сначала создадим образец базы данных, используя следующую команду. Если у вас уже есть нужная база данных PostgreSQL, созданная в вашей системе Windows 10, вы можете пропустить этот шаг.
# CREATE DATABASE sampleDB WITH ENCODING ‘UTF8′ LC_COLLATE=‘English_United States’ LC_CTYPE=‘English_United States’;
Здесь sampleDB представляет собой имя образца базы данных PostgreSQL, которую мы пытаемся создать с помощью этой команды.

Если вы правильно указали все параметры вышеупомянутой команды, то эта команда будет успешно выполнена, что приведет к ответу «СОЗДАТЬ БАЗУ ДАННЫХ» в командной строке, как показано на изображении ниже:

Поскольку это был всего лишь образец базы данных PostgreSQL, и мы не собирались делать с ней что-либо еще, а просто хотели показать вам, как вы можете подключиться к этой базе данных через командную строку Windows 10; следовательно, мы не создали никаких таблиц в этой базе данных, т. е. наша примерная база данных PostgreSQL пуста.
Шаг 5: Подключитесь к недавно созданной базе данных PostgreSQL
Для подключения к только что созданному образцу базы данных PostgreSQL команда, которую необходимо выполнить, очень проста и выглядит следующим образом:
# psql sampleDB
Здесь sampleDB соответствует базе данных, к которой мы хотим подключиться с помощью командной строки Windows 10. Вы можете заменить его именем нужной базы данных PostgreSQL, к которой вы хотите подключиться.

Если запрошенная база данных существует и других ошибок нет, то вы сможете успешно подключиться к указанной базе данных, но вам не будет представлено подтверждение в командной строке, как показано ниже:

Шаг 6: Выполните запросы PostgreSQL в вашей базе данных PostgreSQL (необязательно)
После успешного подключения к желаемой базе данных PostgreSQL при использовании командной строки Windows 10 вы можете выполнять все запросы по вашему выбору для управления вашими данными. Однако, если вы хотите выйти из среды PostgreSQL после подключения к нужной базе данных, все, что вам нужно сделать, это выполнить следующий запрос, и вы выйдете из среды PostgreSQL.
# \q
Заключение
Эта статья дала пользователям хорошее начало при подключении к базам данных PostgreSQL при использовании командной строки Windows 10. Мы надеемся, что после изучения этого руководства вы не столкнетесь с какими-либо проблемами, по крайней мере, при подключении к своим базам данных PostgreSQL в Windows 10, особенно если вы собираетесь использовать для этой цели командную строку.