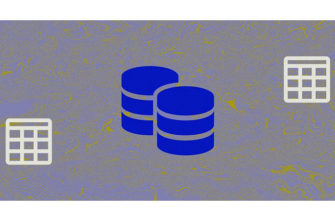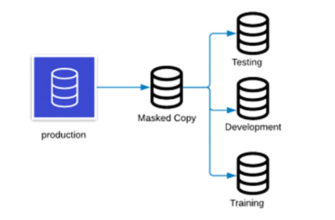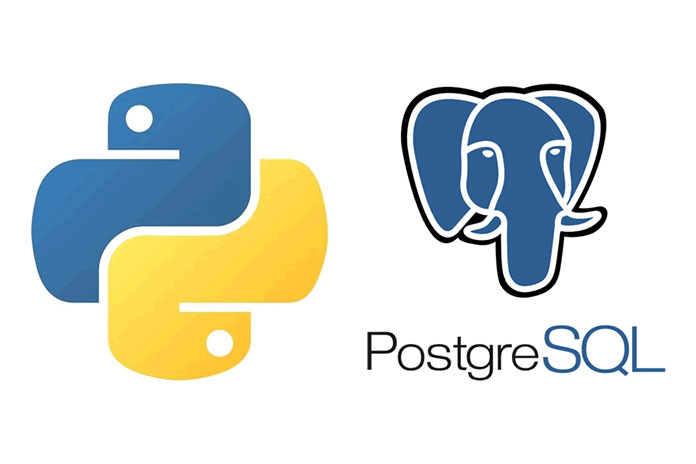MySQL Workbench от Oracle — это графический инструмент для работы с базами данных MySQL. MySQL — это система управления реляционными базами данных с открытым исходным кодом, и это самая популярная система баз данных, используемая с PHP. Он доступен в Windows, Linux и Mac OS X.
MySQL Workbench — мощный визуальный инструмент для администраторов баз данных, архитекторов баз данных и разработчиков MySQL. Этот инструмент предлагает моделирование данных, разработку SQL и инструменты администрирования для настройки и администрирования сервера.
В этом руководстве мы познакомим вас с MySQL Workbench и покажем, как начать работу с этим мощным инструментом.
- Что такое MySQL Workbench?
- Основные особенности рабочей среды MySQL
- Моделирование и дизайн
- Инструмент разработки SQL
- Визуальное представление
- Перенос базы данных
- Управление подключением
- Администрирование пользователей
- Конфигурация сервера
- Экспорт и импорт
- Как установить MySQL Workbench
- Как использовать MySQL Workbench
- Создание базы данных
- Создание таблицы
- Вставка данных в таблицу
- Получение данных из таблицы
Что такое MySQL Workbench?
MySQL Workbench — это кроссплатформенный инструмент проектирования реляционных баз данных с открытым исходным кодом, который добавляет функциональность и упрощает разработку MySQL и SQL. Он объединяет проектирование, разработку, создание, администрирование и обслуживание SQL, а также предлагает графический интерфейс для структурированной работы с вашими базами данных.
MySQL Workbench предоставляет возможности для управления моделями баз данных, такими как:
- Создание графической модели
- Обратный инжиниринг живых баз данных в модели (моделирование данных)
- Прямая инженерная модель в скрипт / живую базу данных
и больше

Существует несколько систем управления реляционными базами данных, таких как Microsoft SQL Server, Microsoft Access, Oracle и DB2. MySQL Workbench предлагает некоторые преимущества, которые следует учитывать при выборе инструмента.
MySQL поддерживает несколько механизмов хранения, каждый со своими спецификациями, в отличие от других инструментов. Он также предлагает высокую производительность благодаря своему дизайну и простоте.
Он также известен своей рентабельностью. Версия сообщества бесплатна для пользователей, а корпоративная версия имеет низкую лицензионную плату.
Основные особенности рабочей среды MySQL
В этом разделе будут рассмотрены некоторые важные функции MySQL Workbench.
Моделирование и дизайн
Моделирование — отличный способ визуализировать требования и создавать хорошо работающие базы данных, которые могут не отставать от постоянно меняющихся требований к данным. MySQL Workbench позволяет создавать модели и управлять ими, преобразовывать динамическую базу данных в модель, а также создавать и редактировать таблицы и вставлять данные.
Вы можете преобразовать диаграммы ER в операторы SQL и отправить их на сервер SQL. Вы также можете создавать модели из целевой базы данных или даже из импортированных файлов SQL.
Инструмент разработки SQL
MySQL Workbench позволяет создавать, управлять и настраивать подключения и параметры подключения к серверам баз данных MySQL. Он также позволяет выполнять SQL-запросы к этим соединениям с помощью встроенного редактора.
Редактор Visual SQL позволяет создавать, редактировать и выполнять запросы. Он имеет автозаполнение и цветные выделения, которые помогают легко писать и отлаживать операторы SQL.
Визуальное представление
MySQL Workbench предлагает различные инструменты, которые позволяют просматривать и улучшать производительность. Панель управления производительностью дает вам быстрый обзор различных показателей производительности. Отчеты о производительности позволяют анализировать производительность ваших баз данных.
Перенос базы данных
MySQL Workbench упрощает процесс миграции. Он позволяет выполнять миграцию с Microsoft SQL Server, SQLite, Microsoft Access и многих других. Он также позволяет настраивать, планировать, редактировать и выполнять проекты миграции.
Управление подключением
MySQL Workbench позволяет создавать, управлять и организовывать подключения к базе данных. Управление объектами Обозреватель объектов MySQL Workbench позволяет визуально выбирать таблицы и столбцы. Вы можете легко перемещаться между схемами, выбирать таблицы и поля, создавать новые или отбрасывать их.
Администрирование пользователей
MySQL Workbench значительно упрощает управление пользователями. Вы легко можете:
- Просмотр информации об учетных записях всех пользователей на сервере MySQL
- Добавить и удалить пользователей
- Предоставлять и отзывать привилегии
- Изменить глобальные разрешения и разрешения базы данных
- Сменить пароли
- Проведите аудит, чтобы узнать, кто что и когда делал
Конфигурация сервера
MySQL Workbench позволяет точно настраивать серверы MySQL, позволяя просматривать и редактировать расширенные параметры. Вы также можете просматривать журналы сервера, чтобы быстрее выявлять проблемы и отслеживать изменения в базе данных. Вы можете указать имя хоста MySQL, чтобы определить, где разместить вашу базу данных MySQL.
Экспорт и импорт
MySQL Workbench позволяет легко экспортировать или импортировать данные, выбирая схемы или таблицы базы данных в обозревателе объектов.
Нравится статья? Прокрутите вниз, чтобы подписаться на нашу бесплатную новостную рассылку, выходящую два раза в месяц.
Как установить MySQL Workbench
В этом разделе мы узнаем, как установить MySQL Workbench. В этой статье используется Windows, но процесс установки для других операционных систем очень похож.
- Посетите официальный сайт Oracle
- Выберите свою операционную систему из раскрывающегося списка.

- Нажмите Перейти к странице Загрузка кнопки.

- Выберите свой установщик и нажмите Скачать.

- Оттуда вы можете создать новую учетную запись или войти в существующую. Вы можете пропустить это, нажав кнопку «Нет, спасибо, просто начни загрузку» внизу.
- Как только установщик загрузится, откройте его.
- Вам может быть предложено разрешение, нажмите Да. Откроется установщик. Вам будет предложено выбрать тип установки. Мы пойдем с Custom.
- Щелкните Далее. Мы установим только сервер MySQL и MySQL Workbench.
- Разверните Серверы MySQL, выберите сервер, который вы хотите установить, и откройте его в окне » Продукты / компоненты для установки».

- Сделайте то же самое для приложений и установите MySQL Workbench.

- Щелкните Далее.
- Нажмите «Выполнить», чтобы загрузить и установить сервер и MySQL Workbench. Это может занять некоторое время в зависимости от скорости вашего интернета.

- Как только это будет сделано, нажмите Далее. Теперь мы настраиваем наш экземпляр SQL-сервера.
- Перейдите сюда с настройками по умолчанию и нажмите Далее.

- Установите пароль для вашего пользователя root. У этого пользователя будет доступ ко всему.
- Нажмите Далее и сохраните настройки по умолчанию для следующих шагов.

- Щелкните Выполнить. После завершения всех шагов настройки нажмите Готово.
- Когда вы дойдете до экрана ниже, вы будете готовы запустить MySQL Workbench.

Как использовать MySQL Workbench
В этом разделе мы рассмотрим использование MySQL Workbench. Первым шагом будет установка соединения, для этого выполните следующие действия.
- Откройте MySQL Workbench. Вы увидите соединение под MySQL Connections. Щелкните это соединение и введите пароль, который вы установили для своего пользователя root.

Давайте посмотрим на это окно, прежде чем перейти к другим вещам. Как вы можете видеть на изображении ниже, у нас есть следующие основные разделы: 
- Редактор SQL: здесь вы создаете и редактируете запросы.
- Панель справки: здесь вы можете просмотреть синтаксис и описание конкретного ключевого слова.
- Панель навигации: позволяет управлять активными соединениями MySQL, а также показывает схемы соединения на этом сервере.
- Окно вывода истории: здесь отображается сводка выполненных запросов в следующих формах: вывод действия, вывод текста или вывод истории.
Теперь, когда ваша MySQL Workbench запущена и работает, давайте приступим к созданию баз данных и извлечению данных. Предположим, у вас есть пекарня, и вы хотите отслеживать разные вещи, например, сколько вы продаете за день или ваш инвентарь.
Вы можете легко сделать это, создав базу данных с несколькими таблицами, добавив данные в эти таблицы, а затем получив соответствующую информацию.
Создание базы данных
Давайте начнем с создания нашей базы данных с помощью команды: create database bakery. Выполните команду с помощью кнопки «Выполнить». При успешном выполнении команды вы должны увидеть зеленую галочку рядом с элементом действия. 
Вы можете просмотреть все свои базы данных на панели «Навигатор». Следуй этим шагам:
- Щелкните » Схемы«в нижней части навигатора. Вы можете просмотреть все свои базы данных здесь.
- Если вы не видите здесь свою базу данных, нажмите кнопку «Обновить».

Теперь, когда наша база данных готова, давайте добавим наши таблицы.
Создание таблицы
Синтаксис для создания таблицы следующий:
create table table_name ( column1 datatype, column2 datatype, column3 datatype, );
Для нашей первой таблицы Menu у нас будут следующие столбцы:
- Item id
- Name
- Price
- Date Created
Команда для создания этой таблицы будет:
create table Menu ( item_id int, item_name varchar, price int, created_on date, );
Выполните команду, и вы должны увидеть сообщение об успешном завершении в разделе » Вывод действия » внизу. Вы также увидите таблицу меню в пекарне после обновления схем.
Вы можете просмотреть пустую таблицу меню, щелкнув значок таблицы рядом с меню, как показано ниже. 
Вставка данных в таблицу
Добавим данные в нашу таблицу, а перед этим посмотрим на синтаксис. При использовании вставки в у вас есть два варианта:
- INSERT INTO table_name
- VALUES (value1, value2, value3,…);
Этот первый вариант используется, когда вы вводите данные в каждый столбец таблицы.
INSERT INTO table_name (column1, column2, column3, ...)�VALUES (value1, value2, value3, ...);
Этот второй вариант используется, когда вы хотите ввести данные в определенные столбцы. Поскольку мы добавляем одну строку, это будет:
INSERT INTO menu VALUES (1, 'croissant', 1, '2020-12-16');
Если вы просмотрите свою таблицу сейчас, вы увидите, что данные были добавлены.

Если вы хотите добавить несколько строк, используйте:
INSERT INTO menu VALUES (2, 'bread', 3, '2020-12-16' ), (3, 'eclairs', 2, '2020-12-16' );
Получение данных из таблицы
Попробуем получить данные из этой таблицы. Допустим, мы хотим посмотреть, какие товары мы продаем в нашей пекарне. Для этого нам нужно отобразить все данные в нашей таблице, используя:
SELECT * FROM menu;
Если мы хотим узнать, какой из предметов самый дорогой, мы бы использовали:
SELECT * FROM menu ORDER BY price DESC;
Эта команда сортирует таблицу по предметам с самой высокой ценой.