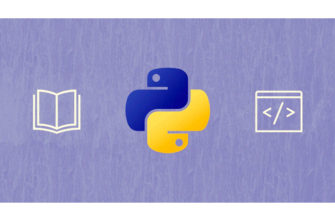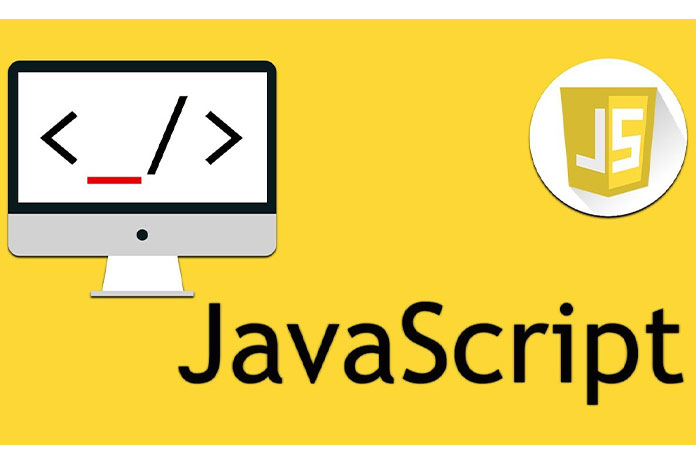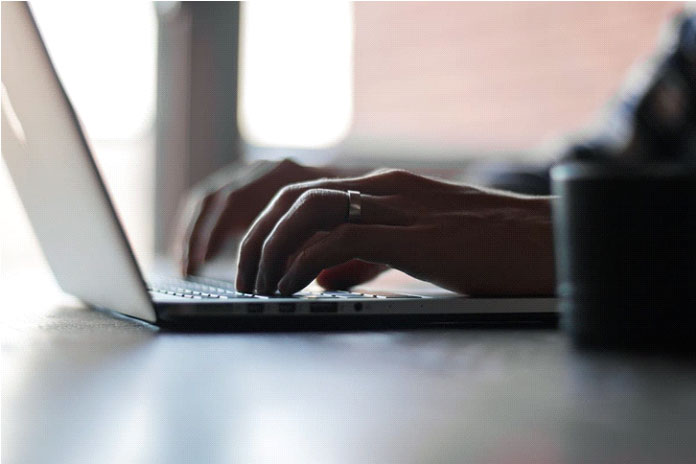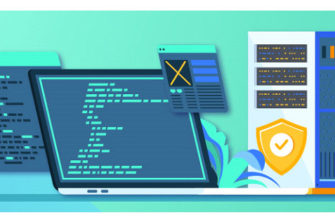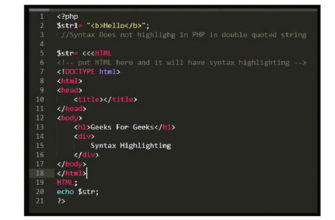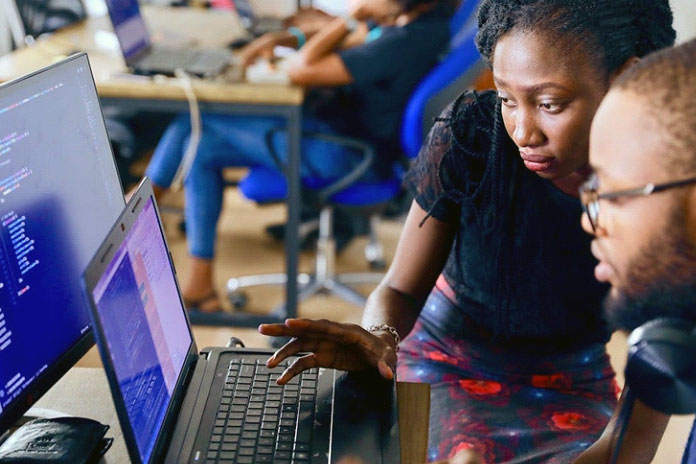Из этой статьи вы узнаtте, как начать создавать игру с помощью Unity, начиная только с идеи. Кроме того, вы изучите хороший метод запуска для создания игр Unity 2d с нуля.
Важно отметить, что это руководство не сделает из вас полноценного разработчика Unity и не научит программировать. Однако это поможет вам быстро заставить что-то работать на экране.
Unity — один из самых популярных доступных бесплатных игровых движков. Он также имеет отличный 2D-движок, поэтому 3D-модели не нужны. Ещё одной привлекательной особенностью Unity является то, что он не требует обширных знаний в области программирования.
Разработка игр с помощью Unity хороша для создания вещей, которые уже созданы. Короче говоря, Unity идеально подходит для разработки небольших инди-игр.
Ниже приведено пошаговое руководство по созданию 2D-игры в Unity для начинающих.
Шаг 1. Идея

Шаг первый довольно прост. Вы легко можете сделать это в уме.
Перед тем, как начать, определитесь, какую игру вы делаете. Чтобы понять это, вы должны задать себе несколько вопросов по игровому дизайну:
- Это платформер, игра с видом сверху или, может быть, изометрическая?
- Какая будет тема и основная история?
- Как это будет выглядеть?
- Какой движок вы будете использовать?
- Главное, чем ваша игра будет выделяться? Какую новую механику или идею он представляет или что будет хорошо?
Хотя вам не нужны твёрдые или конкретные ответы на большинство из этих вопросов, вам всё же необходимо общее представление о том, что вы собираетесь делать, прежде чем начать. Вы можете расширить эту идею и создать её базовый прототип позже. Кому-то нравится делать это на бумаге, а кто-то может просто провести мозговой штурм.
Для начала сделаем платформер. В этом примере особое правило платформеров состоит в том, что игрок должен управлять двумя персонажами одновременно, чтобы решать головоломки, а персонажи должны встретиться, чтобы пройти уровень.
Как только у вас появится несколько идей о том, что делать, у вас будет руководство, с которого можно начать. Теперь можно переходить к прототипированию.
Шаг 2. Получите инструменты
Чтобы создать игру в Unity, вам понадобится Unity. Вы можете скачать персональную версию здесь . Имейте в виду, что личная версия необходима только в том случае, если вы не получили более 100 тысяч долларов для финансирования или дохода от своей игры.
Начните с загрузки Unity Hub. Затем откройте концентратор, выберите «Установить» и нажмите «Добавить». В этом руководстве будет использоваться версия Unity 2019.2.14f1. Вы можете установить любые пакеты, которые хотите или для которых есть место. В этом руководстве игра будет запущена в Windows, поэтому убедитесь, что установлен флажок «Поддержка сборки Windows».

Мы используем Unity версии 2019.2.14f1
Вы также можете создавать графику для своей игры. Поскольку Unity использует пиксельную графику , я настоятельно рекомендую использовать GraphicsGale . GraphicsGale бесплатна, проста в использовании и обладает множеством функций. Однако вы можете свободно использовать любой удобный вам редактор, будь то Photoshop, Blender или Windows Paint.
Шаг 3. Настройте свой проект
Пока Unity устанавливается, вы можете потратить время на подготовку некоторых своих ресурсов. Вам понадобится некоторая замещающая графика, называемая заполнителями, чтобы вы могли видеть, что вы делаете. Чтобы нарисовать все анимации вашего персонажа, врагов и окружающую среду, потребуется время, поэтому вы можете начать работу с простой графикой.
Для этого шага мы используем GraphicsGale, но вы можете использовать любой редактор, который вам нравится. Начните с того, что сделайте замену стен в игре. (Помните, вы всегда можете сделать больше позже.) Стены должны быть размером 100 на 100 пикселей.
Вот пример:

Сделайте что-нибудь быстрое и лёгкое, чтобы представить элементы нашей игры.
После завершения загрузки Unity вы можете открыть Unity Hub и начать новый проект. Назовите проект как хотите, но не забудьте выбрать 2D для настройки проекта.

Обязательно используйте 2D-шаблон.
Добро пожаловать в Unity! Теперь вы должны посмотреть на редактор Unity. Чтобы перемещаться по 2D-пространству в окне редактора, используйте среднюю кнопку мыши для панорамирования и колесо прокрутки для увеличения. Камера в центре поля представляет то, что увидит игрок.

В Unity есть невероятная функция под названием Unity Asset Store. Asset Store полон готовых фрагментов игры, таких как модели, текстуры, утилиты или программы AI. Они доступны для продажи, а некоторые даже предлагаются бесплатно. Из-за этого легко создать игру, не создавая слишком много ресурсов самостоятельно. Вы можете просто взять заранее запрограммированную игровую механику и прикрепить её к собственному арту.
Чтобы получить доступ к этим бесплатным базовым программным ресурсам, просто перейдите на вкладку «Asset Store» в верхней части окна просмотра. Отсюда перейдите в раздел «Лучшие бесплатные ресурсы» и загрузите пакет «Стандартные активы (для Unity 2017.3)». Возможно, вам придётся войти в систему или создать учётную запись.

Загрузите стандартные ресурсы из Unity Store.
После загрузки пакета нажмите «Импорт» (она заменяет кнопку загрузки после загрузки ресурсов), чтобы импортировать пакет в текущий проект Unity. Вам будет представлен длинный список флажков. Что вы добавляете из пакета, зависит от вас. Для этого руководства вам понадобятся только папка «2D» и папка «CrossPlatformInput» в разделе «стандартные ресурсы».
Вам также понадобятся некоторые инструменты для создания 2D-игр в Unity, которые вам немного помогут. Перейдите по этой ссылке и загрузите Git в виде zip-архива. Затем разархивируйте и перетащите папку внутри в обозревателя ресурсов. Возможно, вам придётся перезапустить Unity после этого, чтобы он работал правильно.
Теперь у вас должно быть всё необходимое для начала работы.

Шаг 4. Создайте карту
Чтобы начать создание карты, сначала вернитесь на вкладку «Сцена». В обозревателе ресурсов в нижней части экрана щёлкните правой кнопкой мыши и выберите создать папку. Назовите новую папку с ресурсами «Плитки».

Вы также захотите добавить свою иллюстрацию-заполнитель в браузер ресурсов. Просто перетащите всю папку из окон в обозревателя ресурсов.
Затем создайте палитру, которая будет служить блоками для вашего персонажа. Перейдите в Window> 2D> Tile Palette, чтобы открыть окно Tile Palette. Щёлкните «Создать новую палитру», чтобы создать новую палитру плиток. Назовите его «solid», но оставьте все значения по умолчанию и сохраните его в папке «Tiles».

Ваша новая палитра плитки, там ещё ничего нет.
Чтобы добавить искусство в палитру, просто перетащите свой заполнитель для блоков уровня в окно выше.
Затем создайте что-нибудь для рисования с помощью палитры. В окне Hierarchy щёлкните правой кнопкой мыши и выберите 2D Object> Tilemap.

Щёлкните здесь правой кнопкой мыши, чтобы создать карту листов.
Теперь у вас должна быть возможность рисовать на своём уровне. Постарайтесь пока держать его в пределах границ камеры и добавить несколько платформ, на которые можно прыгать.

Наконец, нужно позаботиться об одном последнем шаге. Прямо сейчас ваша карта — это только визуализация, и ваш персонаж не будет сталкиваться со стенами, которые вы построили. Фактически, ваш персонаж провалится прямо сквозь пол. Вы должны добавить свойство физики, чтобы игра знала, что эти квадраты имеют значение, и они созданы не только для того, чтобы красиво выглядеть.
Чтобы добавить физическое свойство, щёлкните карту тайлов в редакторе, а затем прокрутите вниз в окне инспектора (с другой стороны). Нажмите кнопку «Добавить компонент».

Компонент, который вам нужно добавить, называется Tilemap Collider 2D. Просто воспользуйтесь окном поиска, чтобы найти его и добавить на карту листов.
Шаг 5. Сделайте персонажа
Теперь, когда у вас есть карта, следующий шаг — создать кого-нибудь, кто будет перемещаться по ней. К счастью, Unity проделала большую часть тяжёлой работы на этом этапе. Если вы зайдёте в папку стандартных ресурсов> 2D> Prefabs в браузере ресурсов, вы увидите, что там есть маленький робот под названием «CharacterRobotBoy.prefab».

Вот он.
Помните, как к вашей тайловой карте был прикреплён компонент столкновения? Что ж, нашему персонажу нужно много компонентов, прикреплённых к нему, чтобы функционировать. Вместо того, чтобы каждый раз перестраивать каждый компонент, вы можете создавать префабы, которые будут служить игровыми объектами. Их можно использовать снова и снова.
Теперь перетащите мальчика-робота в свою сцену и щёлкните по нему в иерархии. Глядя на все компоненты, прикреплённые к нему, вы заметите, что у него есть система анимации, средство рендеринга спрайтов и несколько различных функций столкновения и управления.

У него есть система анимации, средство визуализации спрайтов и несколько различных функций управления столкновениями и контроля.
Хотя вы можете использовать его сейчас, вам следует создать собственного персонажа, который в итоге заменит его. Его спрайт и анимация будут служить вам заменой, пока вы продолжаете развиваться вокруг него.
Теперь, когда мальчик-робот находится в вашей сцене, вы можете играть за него. Нажмите кнопку воспроизведения в верхней части экрана, чтобы попробовать.

Поскольку идея игровой механики в этом уроке состоит в том, чтобы встретить двух персонажей, вам следует перетащить в сцену второго мальчика-робота, возможно, с другой стороны. Таким образом, каждый раз, когда вы играете в игру, вам придётся координировать свои действия, чтобы встретить двух персонажей.
Шаг 6. Дорожная карта и сборка
Дорожная карта — один из многих шагов, которые вы можете предпринять отсюда. Теперь, когда у вас есть прототип, вся трудоёмкая работа по настройке выполнена.
Создание дорожной карты — отличный способ спланировать инди-игру. Вы можете составить дорожную карту, продумав все функции, которые вам нужны в игре, разместив их на временной шкале и перемежая их со временем, чтобы внести улучшения и исправить ошибки.
Например, ваша дорожная карта может выглядеть примерно так:
- Добавить систему монет.
- Добавить здоровье и урон игрока.
- Основные враги.
- Проверка ошибок.
- Улучшить базовое искусство.
- Создавайте игровые сценарии и выигрывайте.
- Добавить элементы пользовательского интерфейса.
- Добавить систему меню.
Это начинает рассматривать возможности игры в перспективе и помогает увидеть, сколько работы осталось между этим прототипом и готовой игрой. Знать это расстояние важно, так как у вас не всегда есть неограниченное время и внимание, которые можно вложить в игру.
Дорожная карта также помогает контролировать ваши ожидания. После того, как вы создадите дорожную карту, следующим шагом будет следовать ей, продолжая улучшать свою игру.
Заключение
В этом руководстве вы познакомились только с началом создания игры. Остальное зависит от вас. У Unity есть активное сообщество, и существует множество обучающих ресурсов, которые выходят далеко за рамки этого простого игрового руководства. Некоторые из лучших учебных ресурсов включают в себя кодирование или дизайн игры Bootcamps. Путь к тому, чтобы стать разработчиком игр, начинается с вашей первой игры, какой бы простой она ни была.