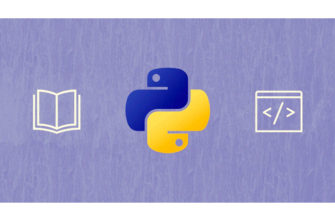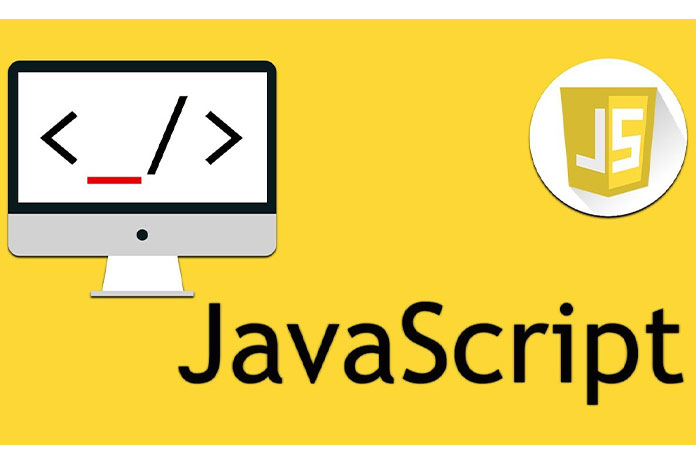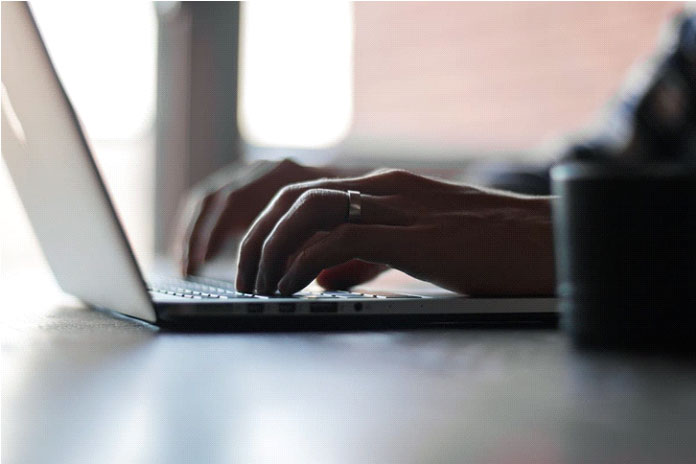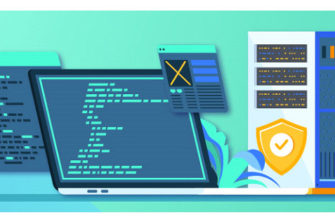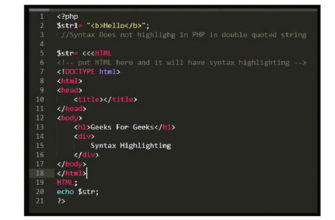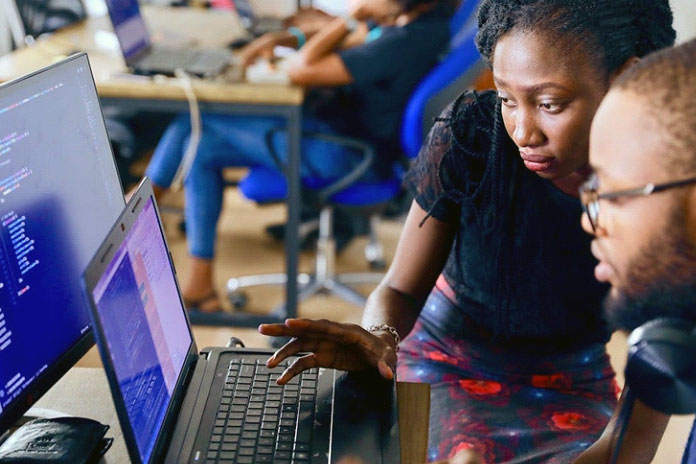Angular — это популярный JavaScript-фреймворк для создания веб-приложений. Он предоставляет набор инструментов и библиотек для создания клиентских приложений с использованием современных веб-технологий.
Sass (Syntactically Awesome Style Sheets) — это препроцессор CSS, который добавляет в CSS мощные функции, такие как переменные, примеси и функции. Стили Sass написаны с использованием специального синтаксиса, называемого SCSS (Sass CSS), который является надмножеством CSS. Файлы SCSS имеют расширение.scss и компилируются в обычные файлы CSS, которые можно использовать в веб-приложениях.
В этой статье мы рассмотрим пошаговый процесс, объясняющий, как создать приложение Angular и использовать Sass для стилизации. Мы начнем с создания нового проекта Angular и установки Sass. Затем мы настроим Angular для использования Sass и создадим файл Sass. Наконец, мы импортируем файл Sass в компонент Angular и запустим приложение для тестирования стилей Sass. Прежде чем начать, убедитесь, что у вас есть следующие предварительные условия:
- Node.js и npm установлены на вашем локальном компьютере. Вы можете скачать последнюю версию Node.js с официального сайта.
- Angular CLI (интерфейс командной строки) устанавливается глобально на вашем локальном компьютере. Вы можете установить Angular CLI, выполнив следующую команду в своем терминале:
npm install -g @angular/cli
Мы создадим приложение для использования scss, реализуя их двумя разными методами.
- Способ 1. Установите и используйте SCSS после инициализации проекта Angular.
- Шаг 1: Создайте новый проект Angular
- Шаг 2: Установите Sass
- Шаг 3. Настройте Angular для использования Sass
- Шаг 4: Создайте файл Sass
- Шаг 5: Импортируйте файл Sass в ваш компонент Angular
- Шаг 6: Запустите приложение Angular
- Способ 2. Используйте или настройте SCSS в проекте Angular во время инициализации с установленным флагом стиля для использования SCSS.
- Шаг 1: Создайте проект Angular с помощью CLI с флагом стиля.
Способ 1. Установите и используйте SCSS после инициализации проекта Angular.
Шаг 1: Создайте новый проект Angular
Чтобы создать новый проект Angular, откройте терминал и перейдите в каталог, в котором вы хотите создать проект. Затем выполните следующую команду Angular CLI:
ng new my-project
Замените my-project на имя вашего проекта. Эта команда создаст новый каталог с именем вашего проекта и создаст в нем все необходимые файлы и папки для проекта Angular.
Шаг 2: Установите Sass
Чтобы использовать Sass в своем проекте Angular, вам необходимо установить пакет node-sass. Перейдите в каталог вашего проекта и выполните следующую команду:
npm install sass
Это установит пакет node-sass в качестве зависимости разработки в вашем проекте.
Шаг 3. Настройте Angular для использования Sass
Чтобы настроить Angular для использования Sass, вам нужно изменить файл angular.json в корне вашего проекта. Откройте файл и найдите раздел проекты > [имя проекта] > архитектор > сборка > параметры. Затем добавьте следующее свойство:
"stylePreprocessorOptions": {
"includePaths": [
"src/styles"
]
} Это укажет Angular искать файлы Sass в каталоге src/styles.
Шаг 4: Создайте файл Sass
Теперь, когда вы настроили Angular для использования Sass, вы можете создать файл Sass в своем проекте. Создайте новый файл с расширением.scss в каталоге src/styles (или любом другом каталоге, который вы указали в свойстве stylePreprocessorOptions в файле angular.json). Например, вы можете создать файл с именем styles.scss.
Шаг 5: Импортируйте файл Sass в ваш компонент Angular
Чтобы использовать файл Sass в вашем компоненте Angular, вам необходимо импортировать его в свойство styleUrls компонента. Например, если у вас есть компонент с именем MyComponent, вы можете импортировать файл Sass следующим образом:
import { Component } from '@angular/core';
@Component({
selector: 'app-my-component',
templateUrl: './my-component.component.html',
styleUrls: ['./styles.scss']
})
export class MyComponent {
// component code goes here
} Шаг 6: Запустите приложение Angular
Чтобы запустить приложение Angular, перейдите в каталог проекта в своем терминале и выполните следующую команду:
ng serve --open
Это запустит сервер разработки и будет обслуживать ваше приложение Angular. Теперь вы можете просматривать приложение в своем браузере.
Пример: В этом примере описывается создание приложения Angular для реализации scss.
- component.html
<divclass="center"><h1style="color: green;">GeeksforGeeks</h1><h3>How do you create an angular application to use scss?</h3><h4>Method 1: Install and use SCSS, after initializingthe Angular project.</h4></div><button(click)="toggleList()">Show Steps</button><div*ngIf="showList"><ul><li>Create a new Angular project</li><li>Install Sass</li><li>Configure Angular to use Sass</li><li>Import the Sass file in your Angular component</li><li>Run the Angular application</li></ul></div>
- app.component.scss
CSS
$main-background-color:green;$main-text-color:white;$main-font-size:16px;$main-border-radius:4px;@mixin button-style {padding:8px16px;background-color: $main-background-color;color: $main-text-color;border:none;border-radius: $main-border-radius;font-size: $main-font-size;cursor:pointer;}body {margin:0;padding:0;}button {@include button-style;}ul {list-style:inside;padding:5;margin:10;}li {padding:5px;font-size: $main-font-size;color:gray;}
- app.component.ts
Javascript
import { Component } from'@angular/core';@Component({selector:'app-root',templateUrl:'./app.component.html',styleUrls: ['./app.component.scss']})export class AppComponent {title ='scss-app';showList: boolean =false;toggleList() {this.showList = !this.showList;}}
Выход:

Способ 2. Используйте или настройте SCSS в проекте Angular во время инициализации с установленным флагом стиля для использования SCSS.
Шаг 1: Создайте проект Angular с помощью CLI с флагом стиля.
Приведенная ниже команда создаст новый проект с именем «имя проекта» и включит SCSS в качестве языка стилей по умолчанию.
ng new project-name --style=scss
Теперь вы можете создать новый компонент, и он будет иметь файл.scss с тем же именем, что и компонент. Например, мы создали приведенный ниже проект с флагом стиля, установленным в scss.

Структура проекта: После успешной установки появится следующий проект:

Пример: это еще один пример, который реализует SCSS с приложением Angular.
- app.component.html
HTML
<divclass="center"><h1style="color: green;">GeeksforGeeks</h1><h3>How do you create an angular application to use scss?</h3><h4>Method 2: Use or configure SCSS in yourAngular project at the time of initializationwith the style flag set to use SCSS.</h4></div><button(click)="openModal()">Show Steps</button><divclass="modal"*ngIf="showModal"><divclass="modal-content"><span(click)="closeModal()">×</span><ul><li>Create a new Angular project</li><li>Install Sass</li><li>Configure Angular to use Sass</li><li>Import the Sass file in your Angular component</li><li>Run the Angular application</li></ul></div></div>
- app.component.scss
CSS
$button-bg-color:blue;$button-text-color:white;$modal-bg-color: rgba(0,0,0,0.5);@mixin button-style {background-color: $button-bg-color;color: $button-text-color;border:none;border-radius:5px;padding:10px20px;font-size:16px;font-weight:bold;cursor:pointer;&:hover {background-color: lighten($button-bg-color,10%);}}button {@include button-style;}.modal {position:fixed;top:0;left:0;width:100%;height:100%;background-color: $modal-bg-color;display: flex;justify-content:center;align-items:center;}.modal-content {background-color:white;width:50%;height:50%;border-radius:10px;box-shadow:0px0px10pxgrey;padding:20px;}li {padding:10px;font-size:16px;font-weight:bold;color: grey;}
- app.component.ts
Javascript
import { Component } from'@angular/core';@Component({selector:'app-root',templateUrl:'./app.component.html',styleUrls: ['./app.component.scss']})export class AppComponent {title ='scss-app';showModal: boolean =false;openModal() {this.showModal =true;}closeModal() {this.showModal =false;}}
Выход: