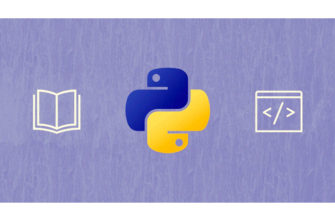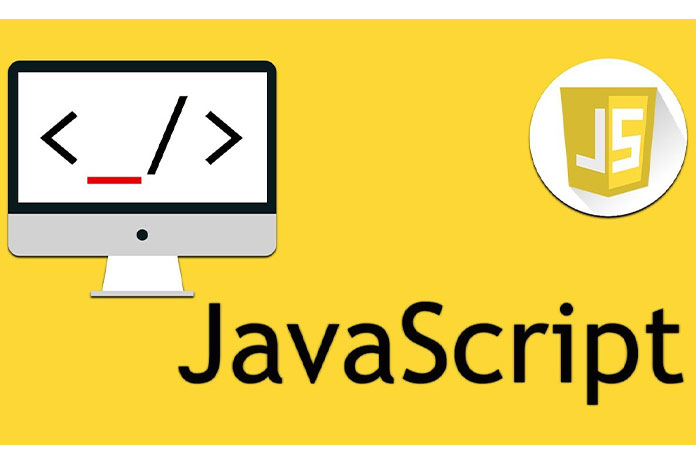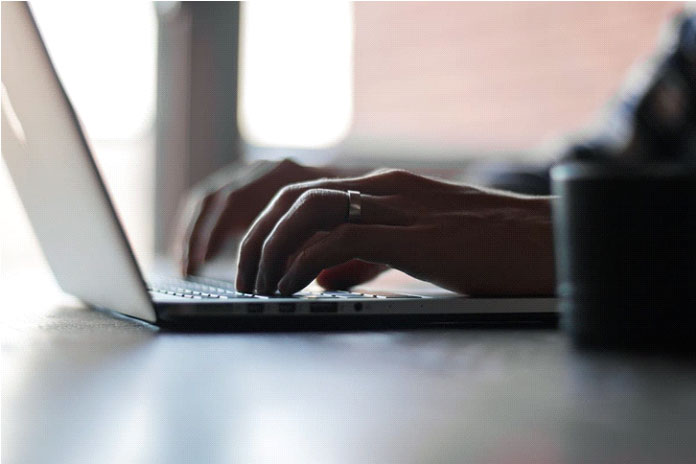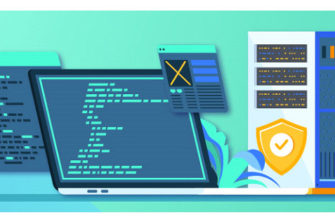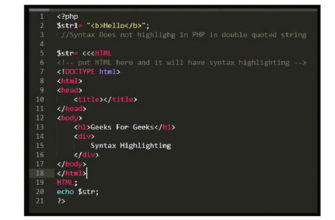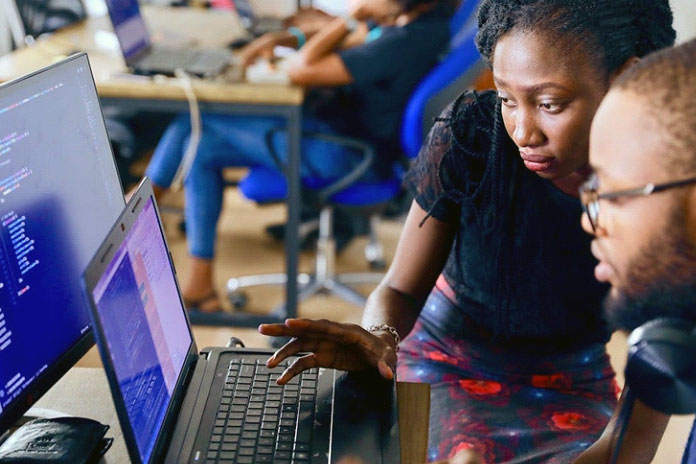В этой статье мы научимся реализовывать маркировку и анализ подключенных компонентов с помощью OpenCV в Python.
- Маркировка подключенных компонентов
- Установка зависимостей
- Шаг 1: Загрузка изображения и предварительная обработка
- Шаг 2: Пороговое значение
- Шаг 3: Применение метода анализа компонентов
- Шаг 4: Отфильтруйте полезные компоненты
- Шаг 5: Визуализируйте конечный результат
- Маркировка и анализ подключенных компонентов OpenCV
Маркировка подключенных компонентов
Маркировка компонентов в основном представляет собой извлечение области из исходного изображения, за исключением того, что мы пытаемся найти только компоненты, которые «связаны», что определяется применением теории графов.
OpenCV предоставляет нам следующие 4 функции для этой задачи:
- connectedComponents
- connectedComponentsWithStats
- connectedComponentsWithAlgorithm
- connectedComponentsWithStatsWithAlgorithm
Нижние два более эффективны и быстрее, но работают, только если у вас есть параллельная предварительная обработка с включенным OpenCV, в противном случае разумнее придерживаться первых двух. И первый, и второй методы одинаковы, за исключением того, что во втором методе, как следует из названия, мы получаем статистику для каждого из компонентов, и мы будем использовать второй метод, потому что в большинстве случаев вам понадобится эта статистика..
В этой программе мы собираемся использовать изображение баннера для извлечения текстовых компонентов.
Установка зависимостей
Начнем с установки необходимых пакетов:
$ pip install opencv-contrib-python
Шаг 1: Загрузка изображения и предварительная обработка
Давайте сначала загрузим наше изображение и преобразуем его в изображение в градациях серого, это сделает алгоритм намного более эффективным и точным. После этого мы также применим размытие по Гауссу 7 × 7, это поможет удалить нежелательные края и поможет сделать более четкую сегментацию, которую мы сделаем на следующем шаге.
Python3
# Applying thresholdthreshold=cv2.threshold(blurred,0,255,cv2.THRESH_BINARY_INV | cv2.THRESH_OTSU)[1]
Шаг 2: Пороговое значение
Пороговое определение — это очень простой метод сегментации изображения, который помогает нам отделить интересующие нас объекты фона и переднего плана. После применения размытия воспользуемся функцией cv2.threshold для сегментации изображения.
Python3
# Applying thresholdthreshold=cv2.threshold(blurred,0,255,cv2.THRESH_BINARY_INV | cv2.THRESH_OTSU)[1]
Шаг 3: Применение метода анализа компонентов
Сначала мы применяем cv2.connectedComponentsWithStats, а затем распаковываем значения, которые он возвращает, в разные переменные, которые мы будем использовать в следующих шагах, а также создадим новый массив для хранения всех найденных компонентов.
Python3
# Apply the Component analysis functionanalysis=cv2.connectedComponentsWithStats(threshold,4,cv2.CV_32S)(totalLabels, label_ids, values, centroid)=analysis# Initialize a new image to# store all the output componentsoutput=np.zeros(gray_img.shape, dtype="uint8")
Теперь, когда у нас есть компоненты и анализ, давайте пройдемся по каждому компоненту и отфильтруем полезные компоненты.
Шаг 4: Отфильтруйте полезные компоненты
Давайте пройдемся по каждому из компонентов и воспользуемся статистикой, полученной на последнем шаге, чтобы отфильтровать полезные компоненты. Например, здесь я использовал значение «Площадь», чтобы отфильтровать только символы на изображении. И после фильтрации компонентов мы будем использовать переменную label_ids, чтобы создать маску для компонента, который мы просматриваем, и использовать операцию bitwise_or на маске для создания нашего окончательного вывода. Звучит сложно, но вы поймете это лучше после самостоятельной реализации кода.
Python3
# Loop through each componentforiinrange(1, totalLabels):area=values[i, cv2.CC_STAT_AREA]if(area >140)and(area <400):# Labels stores all the IDs of the components on the each pixel# It has the same dimension as the threshold# So we'll check the component# then convert it to 255 value to mark it whitecomponentMask=(label_ids==i).astype("uint8")*255# Creating the Final output maskoutput=cv2.bitwise_or(output, componentMask)
Как выбрать значение площади (или любое другое условие, например ширину или высоту) для фильтрации?
Добавьте оператор печати, чтобы распечатать значение статистики, которую вы хотите использовать в качестве условия, а затем для полезных компонентов запишите диапазон значений и используйте их для создания условия фильтра.
Шаг 5: Визуализируйте конечный результат
Теперь наш последний шаг — просто отобразить наше исходное изображение и окончательную маску, которую мы получили.
Python3
cv2.imshow("Image", img)cv2.imshow("Filtered Components", output)cv2.waitKey(0)
Ниже приведена реализация:
Python3
importcv2importnumpy as np# Loading the imageimg=cv2.imread('Images/img5.png')# preprocess the imagegray_img=cv2.cvtColor(img , cv2.COLOR_BGR2GRAY)# Applying 7x7 Gaussian Blurblurred=cv2.GaussianBlur(gray_img, (7,7),0)# Applying thresholdthreshold=cv2.threshold(blurred,0,255,cv2.THRESH_BINARY_INV | cv2.THRESH_OTSU)[1]# Apply the Component analysis functionanalysis=cv2.connectedComponentsWithStats(threshold,4,cv2.CV_32S)(totalLabels, label_ids, values, centroid)=analysis# Initialize a new image to store# all the output componentsoutput=np.zeros(gray_img.shape, dtype="uint8")# Loop through each componentforiinrange(1, totalLabels):# Area of the componentarea=values[i, cv2.CC_STAT_AREA]if(area >140)and(area <400):componentMask=(label_ids==i).astype("uint8")*255output=cv2.bitwise_or(output, componentMask)cv2.imshow("Image", img)cv2.imshow("Filtered Components", output)cv2.waitKey(0)
Выход:

это выходная маска и исходное изображение
Примечание. Запустите программу на нескольких больших и маленьких изображениях, чтобы увидеть, что на выходе много «шума». Поэтому мы применили «фильтр» в последнем прогоне, и окончательный результат, который мы получили, содержал только нужные нам текстовые символы.
Маркировка и анализ подключенных компонентов OpenCV
Вот еще одна реализация, в которой я продемонстрировал весь процесс для каждого компонента, чтобы вам было легче его визуализировать:
Python3
importcv2importnumpy as np# Loading the imageimg=cv2.imread('Images/img5.png')# preprocess the imagegray_img=cv2.cvtColor(img ,cv2.COLOR_BGR2GRAY)# Applying 7x7 Gaussian Blurblurred=cv2.GaussianBlur(gray_img, (7,7),0)# Applying thresholdthreshold=cv2.threshold(blurred,0,255,cv2.THRESH_BINARY_INV | cv2.THRESH_OTSU)[1]# Apply the Component analysis functionanalysis=cv2.connectedComponentsWithStats(threshold,4,cv2.CV_32S)(totalLabels, label_ids, values, centroid)=analysis# Initialize a new image to# store all the output componentsoutput=np.zeros(gray_img.shape, dtype="uint8")# Loop through each componentforiinrange(1, totalLabels):# Area of the componentarea=values[i, cv2.CC_STAT_AREA]if(area >140)and(area <400):# Create a new image for bounding boxesnew_img=img.copy()# Now extract the coordinate pointsx1=values[i, cv2.CC_STAT_LEFT]y1=values[i, cv2.CC_STAT_TOP]w=values[i, cv2.CC_STAT_WIDTH]h=values[i, cv2.CC_STAT_HEIGHT]# Coordinate of the bounding boxpt1=(x1, y1)pt2=(x1+w, y1+h)(X, Y)=centroid[i]# Bounding boxes for each componentcv2.rectangle(new_img,pt1,pt2,(0,255,0),3)cv2.circle(new_img, (int(X),int(Y)),4, (0,0,255),-1)# Create a new array to show individual componentcomponent=np.zeros(gray_img.shape, dtype="uint8")componentMask=(label_ids==i).astype("uint8")*255# Apply the mask using the bitwise operatorcomponent=cv2.bitwise_or(component,componentMask)output=cv2.bitwise_or(output, componentMask)# Show the final imagescv2.imshow("Image", new_img)cv2.imshow("Individual Component", component)cv2.imshow("Filtered Components", output)cv2.waitKey(0)
Выход: