СУБД PostgreSQL может использоваться для выполнения большого количества различных операций с данными, включая создание базы данных и удаление таблиц, а также вставку, удаление, изменение и обновление данных, а также импорт и экспорт данных. и т. д. Данные можно очень удобно импортировать в таблицу PostgreSQL. Кроме того, эта СУБД поддерживает широкий спектр различных форматов файлов импорта. В этом руководстве показано, как импортировать файл CSV в PostgreSQL в Windows 10.
- Формат файла CSV
- Процедура импорта CSV-файла в PostgreSQL в Windows 10
- Шаг 1: Создание файла CSV в Windows 10
- Шаг 2: Создание таблицы в PostgreSQL в Windows 10
- Шаг 3: Импорт данных из файла CSV в таблицу PostgreSQL в Windows 10
- Шаг 4: просмотр таблицы PostgreSQL в Windows 10, чтобы узнать, были ли данные импортированы успешно или нет
- Заключение
Формат файла CSV
CSV означает значения, разделенные запятыми. Это формат файла, используемый для хранения записей данных, и каждый атрибут записи разделяется запятой. Это один из наиболее часто используемых форматов файлов, наряду со многими другими, такими как JSON и xlsx.
Процедура импорта CSV-файла в PostgreSQL в Windows 10
Если вы хотите импортировать CSV-файл в PostgreSQL в Windows 10, вам нужно будет выполнить следующие четыре основных шага:
Шаг 1: Создание файла CSV в Windows 10
Во-первых, вам нужно создать CSV-файл в Windows 10 (если у вас еще нет CSV-файла, который вы хотите импортировать в PostgreSQL). Файл CSV в Windows 10 можно создать очень легко. Вам просто нужно перейти в предпочтительный каталог, чтобы создать этот файл, и щелкнуть правой кнопкой мыши любое доступное пустое пространство. Откроется меню, из которого вам нужно будет продолжить, как показано на изображении ниже:

После этого процесса будет создан лист MS Excel в желаемом каталоге. Теперь вам нужно заполнить этот лист MS Excel данными, показанными на следующем изображении:

Вы также можете заполнить его желаемыми данными. Однако наша таблица MS Excel состоит из трех разных столбцов: имя, возраст и пол. Кроме того, этот лист MS Excel содержит девять различных записей, как показано на изображении выше.
После того, как вы заполнили свой лист MS Excel желаемыми данными, следующим шагом будет их сохранение в формате CSV. Для этого вам нужно будет нажать на опцию File в строке меню MS Excel, как показано на изображении выше.
Теперь вам нужно нажать на кнопку «Сохранить как»:

На вашем экране откроется окно, в котором вы сможете выбрать формат файла CSV из доступного списка, как показано на следующем изображении:

После выбора формата файла CSV нажмите кнопку «Сохранить», чтобы сохранить созданный файл CSV в желаемом месте.

Теперь наш CSV-файл подготовлен, который мы позже будем импортировать в PostgreSQL. Мы назвали этот CSV-файл CSV.csv.
Шаг 2: Создание таблицы в PostgreSQL в Windows 10
После создания файла CSV вам необходимо создать таблицу в PostgreSQL, в которой будут храниться данные, импортированные из этого файла CSV. Для продолжения вам необходимо сначала получить доступ к среде PostgreSQL через командную строку Windows 10 (процедура этого подробно обсуждалась в наших предыдущих статьях о PostgreSQL). Как только вы окажетесь в среде PostgreSQL, вам необходимо создать таблицу с подходящим форматом, которая может содержать все записи из CSV-файла, который мы только что создали. Запрос на создание таблицы в среде PostgreSQL показан ниже:
# CREATE TABLE bio_Data (Name VARCHAR (255) NOT NULL, Age INT NOT NULL, Gender VARCHAR (255) NOT NULL);
В этом запросе мы хотим создать таблицу с именем bio_Data, которая имеет три разных столбца или атрибута, то есть имя, возраст и пол. Эти три атрибута будут содержать все записи нашего файла CSV.csv.
![]()
После успешного выполнения этого запроса на консоли будет отображаться ответ «СОЗДАТЬ ТАБЛИЦУ», как показано на следующем изображении:

На этом этапе в PostgreSQL создана таблица, в которую мы собираемся импортировать целевой CSV-файл на следующем этапе этой статьи. Единственное, о чем нужно позаботиться при создании этой таблицы, — это то, что в ней должно быть такое же количество столбцов, как и в нашем целевом CSV-файле. Только тогда процесс импорта состоится успешно.
Шаг 3: Импорт данных из файла CSV в таблицу PostgreSQL в Windows 10
Чтобы импортировать данные целевого файла CSV во вновь созданную таблицу PostgreSQL, в консоли необходимо выполнить следующий запрос:
# COPY bio_Data FROM ‘C:\CSV.csv’ DELIMITER ‘,’ CSV HEADER;
Теперь мы подробно объясним вам этот запрос. Оператор «COPY» этого запроса просто выполнит весь процесс импорта. «Bio_Data» представляет имя таблицы, в которую будет импортирован целевой файл CSV. Затем идет ключевое слово «FROM», после которого мы указываем путь, откуда должен быть прочитан целевой файл CSV. Далее следует ключевое слово «DELIMITER», которое будет следовать за разделителем, который использовался в целевом файле CSV. Поскольку мы создали CSV-файл с разделителями-запятыми, то в нашем случае разделителем будет ’,’. Затем ключевое слово «CSV» сообщит, какой формат файла мы импортируем в нашу таблицу PostgreSQL. Наконец, ключевое слово «HEADER» означает, что целевой CSV-файл содержит строку заголовка в начале записей, которые будут пропущены во время процесса импорта.
Если вы правильно указали все ранее упомянутые параметры, при выполнении этого запроса на консоли отобразится успешный ответ «COPY 9».


К настоящему времени целевой CSV-файл успешно импортирован в таблицу PostgreSQL. Однако это будет подтверждено с помощью следующего шага.
Шаг 4: просмотр таблицы PostgreSQL в Windows 10, чтобы узнать, были ли данные импортированы успешно или нет
Мы можем просмотреть нашу таблицу PostgreSQL, чтобы убедиться, что процесс импорта прошел успешно или нет. Если он содержит все записи нашего CSV-файла, значит, данные из нашего целевого CSV-файла были успешно импортированы в нашу таблицу PostgreSQL. В противном случае это не удалось. Чтобы просмотреть нашу таблицу PostgreSQL на консоли, мы выполним следующий запрос:
# SELECT * FROM bio_Data;
Этот запрос отобразит все записи из таблицы bio_Data PostgreSQL. Из записей этой таблицы, показанных на следующем изображении, вы можете убедиться, что данные из нашего целевого файла CSV были правильно импортированы в нашу таблицу PostgreSQL в Windows 10.

Заключение
В этой статье был показан подробный метод импорта файла CSV в PostgreSQL в Windows 10. В ней подробно обсуждались все этапы, от создания файла CSV до его импорта в таблицу PostgreSQL, чтобы вы могли выполнять эту процедуру очень удобно. После тщательного выполнения всех этих шагов вы не столкнетесь с трудностями при импорте любого желаемого файла CSV в таблицы PostgreSQL в Windows 10.



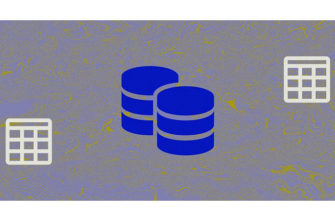



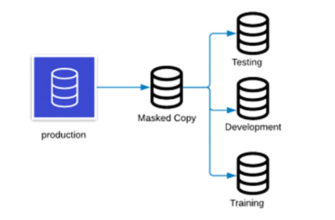
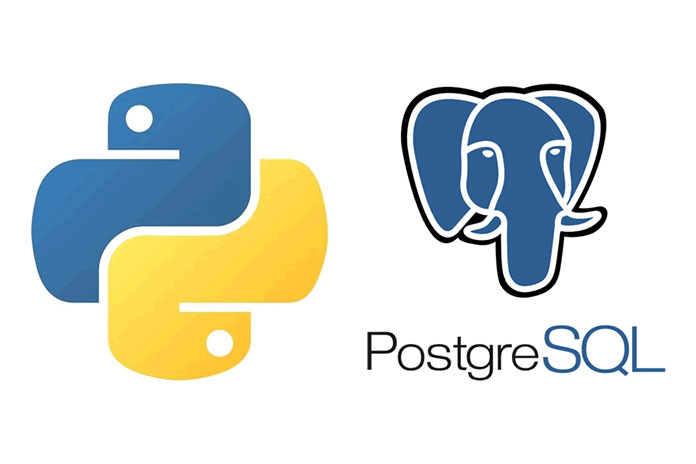
исправьте опечатку DELIMETER на DELIMITER