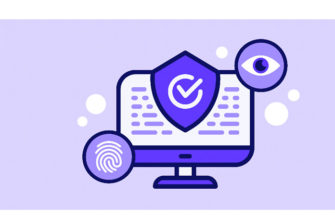Вредоносная деятельность троянов
Трояны не способны к самовоспроизведению. В то время как вирус может распространяться на другие устройства, создавая свои копии и прикрепляя их к программному обеспечению, файлам и папкам зараженного компьютера. Они могут выполнять следующие вредоносные действия, находясь внутри хост-системы:
- Похитить конфиденциальные данные и отправить их обратно злоумышленнику.
- Копируйте и управляйте данными.
- Удалить и повредить важные данные.
- Он может читать пароли.
- Запись ударов по клавиатуре.
- Откройте необнаруживаемый бэкдор.
Способы удаления троянов
Способ 1: сканирование с помощью Защитника Microsoft Windows
Microsoft Windows Defender — это антивирусное программное обеспечение, которое предустановлено вместе с Microsoft Windows. Он также обеспечивает защиту в режиме реального времени от вирусов, шпионского и вредоносного ПО, помогая защитить операционную систему от заражения. Для сканирования работающего компьютера ОС Windows выполните следующие действия.
Шаг 1: В поле поиска введите «Безопасность Windows» и нажмите «Защита от вирусов и угроз».
Шаг 2: Теперь нажмите «Параметры сканирования», затем выберите «Полное сканирование» и нажмите «Сканировать сейчас», чтобы начать полное сканирование устройства.
Способ 2: восстановить систему из снимков
Восстановление системы — это инструмент, предназначенный для восстановления компьютерного программного обеспечения. Он делает «моментальный снимок» некоторых системных файлов и реестра Windows и сохраняет их как точки восстановления. В случае каких-либо сбоев или повреждения данных систему можно восстановить до нормального рабочего состояния без переустановки операционной системы.
Таким образом, в случае заражения трояном, систему можно будет восстановить из снимков. Система восстановит незараженные файлы только в том случае, если у вас есть снимок или точка восстановления системы, сделанная до появления троянца на вашем компьютере.
Чтобы создать точку восстановления или сделать снимок системы, выполните следующие действия:
- Введите «Восстановить» в строке поиска Windows и нажмите «Создать точку восстановления».
- На вкладке «Защита системы» нажмите «Создать», чтобы создать точку восстановления только для дисков, на которых включена защита системы.

Защита системы Windows
- Теперь дайте описание точки восстановления в появившемся диалоговом окне.

Описание снимка
Чтобы восстановить систему из снимка, сделанного выше, выполните следующие действия:
- На вкладке «Защита системы» нажмите «Восстановление системы», а затем нажмите «Далее».
- Выберите точку восстановления, в которой система работала нормально, и нажмите «Далее». Наконец, нажмите «Готово». Затем ваш компьютер перезагрузится, и ваша система вернется в нормальное состояние.

Восстановление системы Windows
Способ 3: Безопасный режим Windows
Безопасный режим — это вариант устранения неполадок для Windows, который запускает компьютер в ограниченном состоянии. Запускаются только основные файлы и драйверы, необходимые для запуска Windows. Поэтому, если есть трояны, их можно легко обнаружить и удалить из системы.
Шаги для входа в безопасный режим в Windows:
- Найдите «Конфигурация системы» или просто введите «MSCONFIG» и нажмите «Запуск от имени администратора».
- В диалоговом окне «Конфигурация системы» перейдите на вкладку «Загрузка» и установите флажок «Безопасный режим» >> «Сеть».

Конфигурация системы Windows
- Нажмите «Применить», а затем «ОК», чтобы перезапустить Windows в безопасном режиме.

Безопасный режим Windows
- Теперь снова откройте окно «Конфигурация системы» и перейдите на вкладку «Автозагрузка». Проверьте наличие подозрительных файлов в списке. Если вы найдете что-то необычное, удалите это.
Мы должны выбрать опцию «Безопасный режим с поддержкой сети», поскольку это позволит нам загружать и обновлять инструменты, если это необходимо, чтобы бороться с троянскими вредоносными программами.
Способ 4: Используйте надежное антивирусное программное обеспечение
Антивирусное программное обеспечение — это лучший, самый простой и надежный способ защитить ваше устройство от всех типов киберугроз. Антивирусы способны быстро обнаруживать и безопасно удалять эти угрозы с ваших устройств. Он будет сканировать все файлы на вашем компьютере, а также файлы, которые вы загружаете из Интернета. Он также будет периодически сканировать вашу файловую систему, чтобы обнаруживать и удалять любое вредоносное программное обеспечение на компьютере. Некоторыми из широко используемых и надежных антивирусных программ, доступных на рынке, являются McAfee, Norton 360, TotalAV, Bitdefender и т. д.
Способ 5: Полный сброс или сброс настроек системы
Сброс к заводским настройкам стирает всю информацию с электронного устройства и восстанавливает программное обеспечение до исходного состояния. Это означает, что все ваши приложения, файлы и папки будут удалены. Только те приложения, которые были предустановлены производителем, будут переустановлены. Он удалит все нежелательные или недавно установленные исполняемые файлы. Поскольку, если есть какая-либо инфекция, она будет удалена, но нет возможности восстановить важные файлы и папки, а также ранее установленные приложения.
Чтобы полностью перезагрузить систему Windows, выполните следующие действия:
- Введите «Сбросить этот компьютер» в поле поиска Windows, затем нажмите «Начать».

Сброс Windows
- Нажмите Удалить все, чтобы удалить все ваши личные файлы, приложения и настройки, а также безопасно стереть все данные.
- Нажмите «Далее», если появится предупреждение о том, что вы не сможете вернуться к предыдущей версии Windows.
- Нажмите «Сброс», когда увидите «Готов к перезагрузке этого компьютера».