VirtualBox — популярное многоплатформенное приложение виртуализации с открытым исходным кодом, разработанное Oracle. VirtualBox используется для установки и запуска нескольких операционных систем одновременно внутри виртуально созданной машины. В основном VirtualBox используется для тестирования и разработки.
- Установка VirtualBox в Ubuntu 20.04
- Метод 1: установка VirtualBox с помощью репозитория пакетов APT
- Метод 2: установите VirtualBox из репозиториев Oracle
- Шаг 1. Импортируйте ключи GPG
- Шаг 2: Добавьте APT-репозиторий VirtualBox
- Шаг 3. Обновите репозиторий системных пакетов
- Шаг 4: Установите последнюю версию VirtualBox
- Шаг 5: Запустите VirtualBox
- Заключение
Установка VirtualBox в Ubuntu 20.04
В этом руководстве рассматриваются следующие два метода установки VirtualBox в Ubuntu 20.04:
- Из официального репозитория пакетов Ubuntu APT
- Из официальных репозиториев Oracle
Метод 1: установка VirtualBox с помощью репозитория пакетов APT
В этом методе мы установим VirtualBox, используя репозиторий пакетов APT Ubuntu. Преимущество установки VirtualBox с использованием этого метода заключается в том, что этот метод делает установку очень простой и быстрой. Отрицательная сторона этого метода в том, что он не обновляется при выходе новой версии.
Чтобы установить VirtualBox через репозиторий пакетов APT, сначала обновите системный репозиторий пакетов, введя следующую команду.
$ sudo apt update

После обновления системного репозитория кэша APT установите VirtualBox, используя команду, приведенную ниже.
$ sudo apt install virtualbox


Вам может быть предложено разрешение на использование дополнительного дискового пространства для установки VirtualBox. Введите «Y / y» и нажмите «Enter», чтобы продолжить процесс.

После завершения установки VirtualBox вы можете установить пакет расширения для VirtualBox, если он вам нужен для поддержки USB-устройств, подключения веб-камеры хоста, удаленного управления виртуальной машиной и других подобных функций. Чтобы установить пакет расширения, введите следующую команду.
$ sudo apt install virtualbox-ext-pack -y

В окне конфигурации пакета расширений VirtualBox прочтите и примите лицензию, выбрав «ОК».



После установки пакета расширений вы можете начать использовать VirtualBox, выполнив поиск «VirtualBox» в меню «Приложения» и щелкнув значок VirtualBox.

Теперь последняя стабильная версия VirtualBox должна быть установлена в вашей системе Ubuntu 20.04 LTS.
Метод 2: установите VirtualBox из репозиториев Oracle
В этом методе мы установим VirtualBox из репозиториев Oracle. Преимущество установки VirtualBox с использованием этого метода заключается в том, что он будет автоматически обновляться при выпуске новой обновленной версии VirtualBox. Единственным минусом этого метода является то, что он слишком длинный и сложный для установки VirtualBox таким образом. Но вы уже знаете, что вам нужно выполнить процесс установки только один раз, поэтому более длительная первоначальная установка сэкономит ваше время в долгосрочной перспективе. Итак, приступим к установке последней версии VirtualBox на Ubuntu 20.04 LTS.
Шаг 1. Импортируйте ключи GPG
Сначала импортируйте и добавьте ключи репозитория GPG в вашу систему, выполнив следующую команду в вашем терминале.
$ wget -q https://www.virtualbox.org/download/oracle_vbox_2016.asc -O- | sudo apt-key add —

После добавления ключей GPG добавьте также репозиторий APT VirtualBox в вашу систему.
Шаг 2: Добавьте APT-репозиторий VirtualBox
Чтобы добавить APT-репозиторий VirtualBox, выполните команду, указанную ниже.
$ sudo add-apt-repository «deb [arch=amd64] http://download.virtualbox.org/virtualbox/debian $(lsb_release -cs) contrib»

После того, как ключи GPG и репозиторий VirtualBox были успешно добавлены в список источников системы, теперь вы можете установить последнюю версию VirtualBox в своей системе Ubuntu.
Шаг 3. Обновите репозиторий системных пакетов
Затем обновите репозиторий кэша APT, используя следующую команду.
$ sudo apt update

На изображении выше вы можете видеть, что процесс обновления показал добавленные репозитории VirtualBox.
Шаг 4: Установите последнюю версию VirtualBox
Установите последнюю версию VirtualBox, введя команду, указанную ниже.
$ sudo apt install virtualbox-6.1

Вы также можете установить желаемую версию VirtualBox, набрав указанную выше команду без указания номера версии и нажав клавишу «Tab» на клавиатуре. Используя эту технику, вы сможете увидеть все доступные версии VirtualBox, а затем вы можете ввести версию по вашему выбору. Ниже представлена демонстрация этого процесса.
Сначала введите следующую команду.
$ sudo apt install virtualbox-
Затем нажмите клавишу «Tab» на клавиатуре после ввода указанной выше команды.

Вы можете видеть, что на выходе показаны все доступные версии VirtualBox. Выберите версию, которую вы предпочитаете, и добавьте ее в команду в следующем формате.
$ sudo apt install virtualbox-6.1

Наконец, нажмите «Enter».

Теперь вы установили желаемую версию VirtualBox в свою систему Ubuntu 20.04 LTS.
Шаг 5: Запустите VirtualBox
Перейдите в «Действия» и найдите «VirtualBox». В результатах выберите значок VirtualBox.

Теперь у вас должна быть установлена и запущена последняя версия VirtualBox в вашей системе Ubuntu 20.04.
Заключение
В этой статье описаны два наиболее эффективных метода установки VirtualBox в системе Ubuntu 20.04 LTS. Один из этих методов использует репозиторий пакетов APT, который легко установить. Второй метод использует репозиторий Oracle, и версия VirtualBox, установленная с помощью этого метода, будет автоматически обновлена при выпуске новой версии.

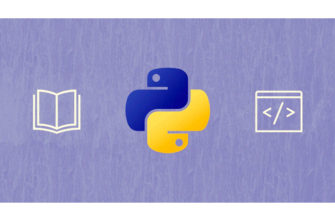

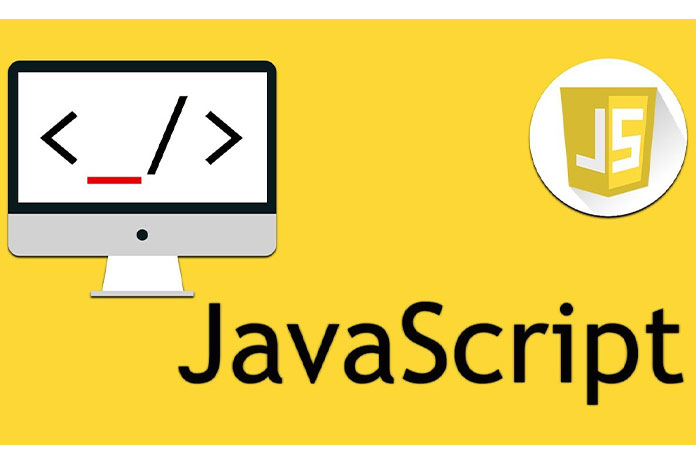
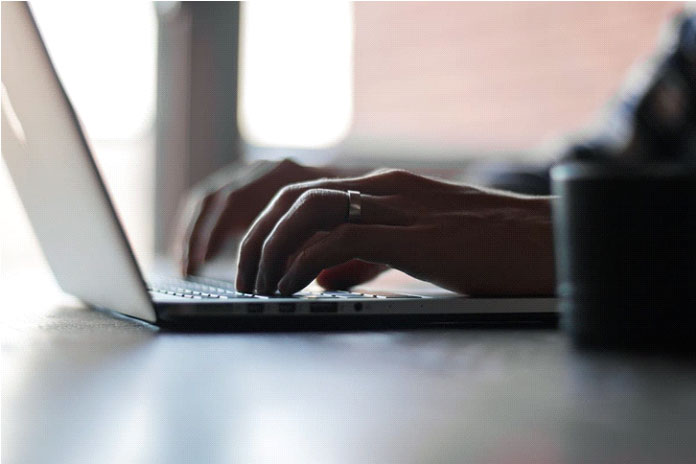

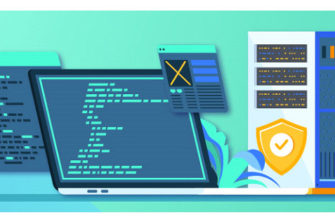
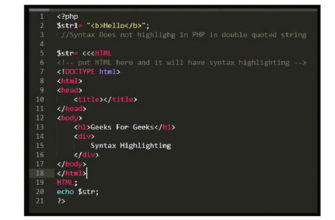
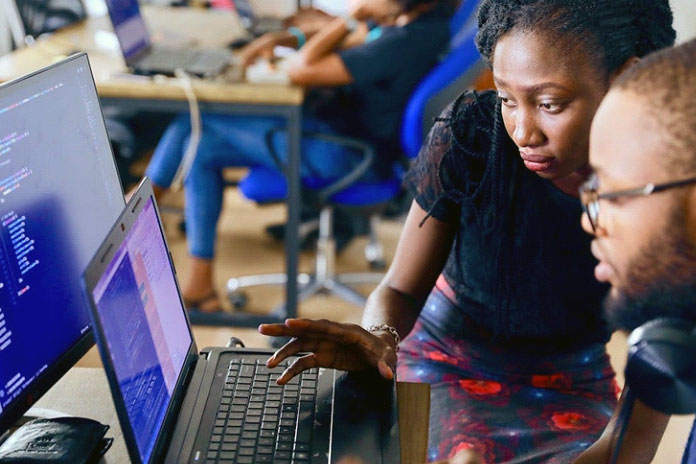
не помог ни один из вариантов
none of the options helped
Всё получилось, спасибо. Расстроило только то, что в конце статьи было описано существенное отличие одного метода от другого (автоматическое обновление из репозитария оракл). Знал бы я это сразу, использовал бы второй метод. Так же хотелось бы сразу узнать о способах удаления программы.