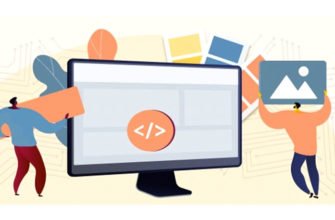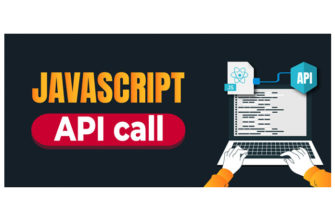Получение в реальном времени статистики по различным системным метрикам является главным приоритетом для системных администраторов, разработчиков и операционных групп в целом. Это помогает в мониторинге систем в режиме реального времени, а также в быстром обнаружении неисправностей или ошибок и их устранении, чтобы все вернулось на круги своя.
Netdata — это бесплатное распределенное приложение с открытым исходным кодом для мониторинга в реальном времени, которое работает на различных вычислительных устройствах; физические серверы, облачные серверы, контейнеры и даже устройства IoT. Он собирает большой объем данных и визуализирует их на гладких и интерактивных информационных панелях. Мы собираемся установить Netdata на Ubuntu 20.04 LTS, а затем продемонстрируем, как визуализируются различные метрики.
Шаг 1. Установите Netdata с помощью скрипта kickstart.sh
Это наиболее предпочтительный способ установки Netdata, поскольку он позволяет передавать другие аргументы той же команде для настройки процесса установки. Самое главное, этот метод без проблем работает во всех дистрибутивах.
Вначале вы можете захотеть просмотреть дополнительную информацию о Netdata. Используйте команду APT следующим образом.
$ apt show netdata
Выходные данные содержат информацию Netdata, такую как последняя версия, источник, размер установки и описание пакета.
Чтобы установить Netdata, просто запустите сценарий кикстарта следующим образом.
$ bash <(curl -Ss https://my-netdata.io/kickstart.sh)
Как вы заметили, скрипт выполняет множество операций. Во-первых, он автоматически определяет операционную систему Linux и используемый вами дистрибутив, а затем устанавливает необходимые пакеты.
Из выходных данных ниже вы можете видеть, что информация о нашей ОС была получена и отображена в стандартный вывод скриптом.
Затем сценарий переходит к проверке наличия существующего экземпляра Netdata, и если он есть, сценарий обновляет Netdata вместо новой установки Netdata.
После этого сценарий извлекает Netdata из репозитория Git и сохраняет их в /usr/src/netdata.git. Путь. После этого устанавливаются все необходимые файлы и зависимости и обновляется индекс пакета.
По пути расположение файлов Netdata, включая файлы конфигурации, веб-файлы, файлы db и файлы журналов, будет отображаться, как показано.
Ближе к концу будут отображены основные инструкции о том, как получить доступ к панели управления Netdata, а также запустить и остановить Netdata.
Затем скрипт средства обновления netdata-updater.sh добавляется в / etc / cron-daily f, чтобы обеспечить постоянное обновление Netdata.

По завершении установки сценарий сообщит вам, что Netdata была успешно установлена и теперь работает.

Вся установка занимает довольно много времени, вы можете сделать небольшой перерыв или просто подождать, пока она не будет завершена.
Шаг 2. Убедитесь, что Netdata запущена
Netdata наконец-то установлена. Однако разумно убедиться, что служба Netdata действительно активна и работает.
По умолчанию Netdata прослушивает порт 19999. Чтобы подтвердить это, выполните команду netstat ниже:
$ sudo netstat -pnltu | grep 19999

Кроме того, вы можете подтвердить, что служба Netstat systemd запущена, вызвав:
$ sudo systemctl status netdata
Вывод подтверждает, что Netdata действительно работает, как и следовало ожидать.

Шаг 3. Настройте брандмауэр
На этом этапе вы можете получить доступ к Netdata из браузера из вашей хост-системы. Однако, если брандмауэр UFW включен, это будет невозможно. Имея это в виду, необходимо разрешить порт 19999.
Итак, выполните следующие команды:
$ sudo ufw allow 19999/tcp
$ sudo ufw reload
Затем убедитесь, что порт 19999 разрешен на брандмауэре.
$ sudo ufw status
Шаг 4. Доступ к панели управления Netdata
Все конфигурации сделаны и вычищены. В заключение мы собираемся получить доступ к Netdata, перейдя по следующему URL-адресу. Замените host-ip реальным IP-адресом вашего хоста.
http://host-ip:19999
И вуаля! Появится информационная панель Netdata с элегантной и красивой визуализацией, отображающей обзор системы основных показателей системы, таких как использование ЦП, статистика пропускной способности сети, чтение / запись диска и использование ОЗУ.

На правой боковой панели находятся дополнительные параметры системной метрики, которые вы можете щелкнуть, чтобы просмотреть информационные панели, которые визуализируют статистику в реальном времени.
Например, чтобы получить представление о пропускной способности сети, выберите значок «Сетевые интерфейсы», как показано.

На панели управления «Сетевые интерфейсы» будет отображаться статистика пропускной способности различных сетевых адаптеров.
Заключение
Netdata предоставляет отличное решение для мониторинга вашего отдельного узла в режиме реального времени. Вы можете настроить сигналы тревоги и уведомления, которые могут запускаться при превышении определенного события или порога. Попробуйте Netdata и расскажите нам о своем опыте.