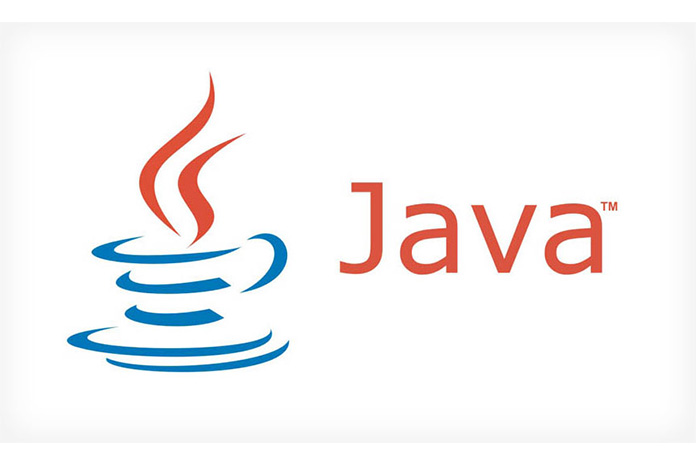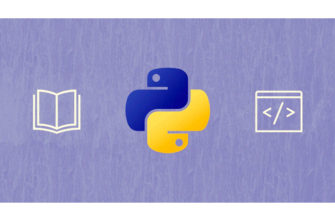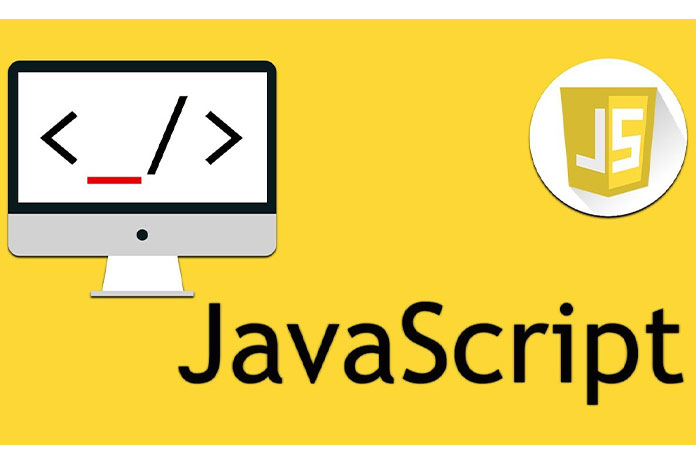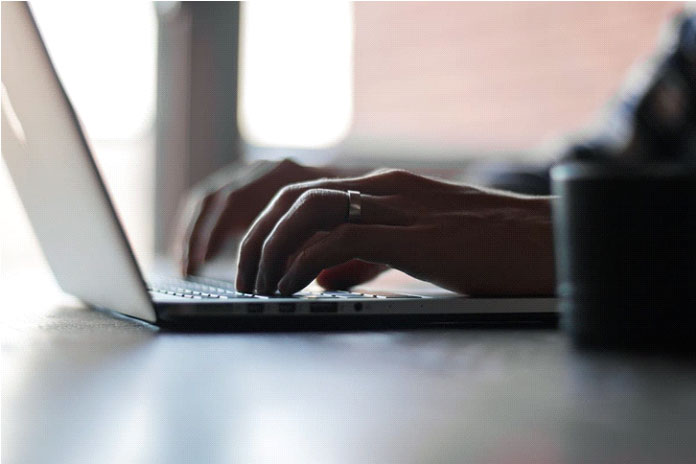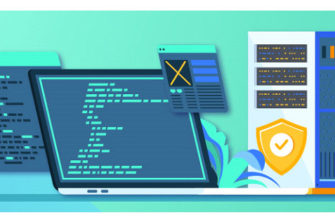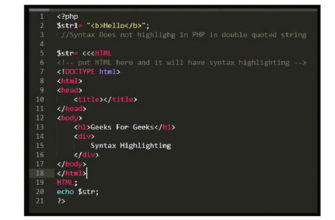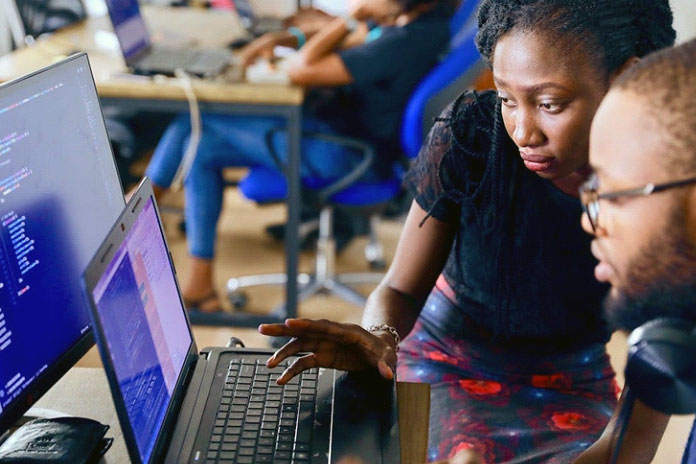Java — это объектно-ориентированный язык программирования высокого уровня, разработанный в 1995 году компанией Sun Microsystems. Со временем Java превратилась в один из самых известных языков высокого уровня. Сейчас он популярен среди разработчиков приложений, финансовых, научных и риэлторских компаний. Он не зависит от платформы, имеет открытый исходный код, универсален и прост в изучении и использовании.
Это практически полный по Тьюрингу язык, поэтому с ним можно делать все, что угодно. Большинство вещей, которые можно делать на Python, также можно сделать на Java. Jpython — это версия Python, которая работает на Java в JVM (виртуальной машине Java). В этом руководстве мы погрузимся в процедуру поиска версии Java в Ubuntu Linux и ее установки, если она еще не доступна.
Понимание версии Java
Версия Java — это индикатор выпуска программного обеспечения Java, которое в настоящее время используется вашей ОС.
Настоятельно рекомендуется обновить версию для повышения производительности, стабильности, сложных функций и последних исправлений безопасности. Это может иметь большое значение и помочь вам предотвратить множество нежелательных проблем и оставаться в курсе последних событий.
Многие веб-сайты, пакеты или библиотеки требуют обновления до последней версии Java. Поэтому желательно оставаться на шаг впереди и иметь последнюю версию, загруженную в вашу систему. Например, последняя версия Java позволяет просматривать трехмерные изображения вместе с другими интересными функциями.
Итак, без лишних слов, давайте углубимся в процедуру проверки и установки версии Java.
Проверка вашей версии Java
Начните с проверки вашей версии Java. Для этого просто введите следующее в окне терминала.
$ java -version
Это даст нам версию Java, которая используется в настоящее время.

Однако, как видно из рисунка выше, Java не установлена в нашей системе. Но терминал дает нам возможность устанавливать пакеты. Скопировав эти команды и запустив их, вы получите версию, установленную непосредственно через терминал. Все эти версии являются «безголовыми», что означает, что они не требуют графического пользовательского интерфейса.
Однако для загрузки последней версии (16.02) вы можете использовать метод браузера. Теперь давайте рассмотрим пошаговый процесс установки.
Установка Java с помощью браузера
Следуйте инструкциям по загрузке Java.
Зайдите в Google и выполните поиск «скачать java JDK» и откройте первую ссылку в результатах поиска.
JDK — это «Java Development Kit», используемый для разработки программ, работающих на Java. Кроме того, вы можете щелкнуть ссылку здесь, чтобы перейти прямо на страницу.
В разделе «Загрузки Java SE» перейдите к «Java SE 16», так как это последняя версия. Следующим шагом будет загрузка JDK.

Прокрутите пакеты, пока не найдете «Linux x64 Debian Package». Загрузите файл рядом с ним. Ubuntu использует пакеты Debian для установки программ, поэтому вы увидите, что файл имеет расширение.deb.


По завершении загрузки откройте папку, в которой находится загруженный пакет. Щелкните правой кнопкой мыши в любом месте окна и выберите «Открыть в терминале».

Введите следующую команду в терминале, чтобы начать распаковку загруженного пакета.
$ sudo dpkg –i jdk-16.0.2_linux-x64_bin.deb
Вы можете заменить выделенную часть команды на имя пакета, соответствующее загруженной вами версии Java.

Сделав это, вы можете ввести следующую команду, чтобы подтвердить, что Java установлена в вашей системе.
$ ls /usr/lib/jvm
Разобравшись с этим, установите свой пакет в качестве альтернативы. Для этого используйте следующую команду:
$ sudo update-alternatives –install /usr/bin/java java /usr/lib/jvm/jdk-16.0.2/bin/java 1
Теперь мы можем, наконец, проверить нашу версию, набрав следующее:
$ java -version
Чтобы установить компилятор, просто используйте ту же команду, что и раньше, только на этот раз замените » java » на » javac «.
$ sudo update-alternatives –install /usr/bin/javac javac /usr/lib/jvm/jdk-16.0.2/bin/javac 1

Чтобы проверить версию Javac, введите следующую команду:
$ javac -version
Кроме того, чтобы задать путь java_home, введите следующее:
$ sudo update-a;ternatives —config java
$ sudo gedit /etc/environment

После открытия текстового редактора вставьте скопированную строку и назначьте ее «JAVA_HOME», как показано ниже.

Как только это будет сделано, очистите экран и введите следующие команды, чтобы завершить процесс настройки домашнего пути Java.
$ source /etc/environment
$ echo $JAVA_HOME
Некоторые важные команды
Ниже приведены некоторые команды, которые вы можете использовать для проверки своей версии наряду с другими важными вещами.
$ update-java-alternatives -1
(Эта команда показывает все версии Java, установленные в вашей системе.)
$ java -version
(Показывает версию Java, которую вы используете.)
$ java -showversion
(Показывает версию Java, которую вы используете в настоящее время.)
$ javac -version
(Показывает версию компилятора Java.)
$ whichjava OR $ whereis java
(Чтобы найти расположение Java.)
Удалить версии Java
Чтобы удалить Java из вашей системы, вы можете ввести следующую команду:
$ sudo apt remove default-jdk default-jre
Чтобы удалить пакет:
$ dpkg –list | grep jdk
$ sudo apt remove jdk-16.0.2
Нажмите «Y», а затем «ENTER», и пакет будет удален.
Что следует использовать: JRE или JDK?
Для запуска программ Java вам понадобится JRE (среда выполнения Java). Он совместим с Windows, Linux, Mac, Solaris и многими другими.
JDK (Java Development Kit) используется для разработки приложений Java. Обычно именно с него начинают большинство программистов. Это зависит от того, чем вы хотите заниматься.
Когда использовать JDK
Вы хотите писать программы на Java. Он поставляется с компилятором и средством запуска приложений Java.
Имеет доступ к основным библиотекам Java для кодирования через средство запуска приложений Java, открывающее JRE.
Когда использовать JRE
- Вы должны использовать библиотеки и другие файлы. У него нет собственного компилятора и агентов обнаружения ошибок.
- Когда вам нужно использовать служебные пакеты, такие как наборы и инструкции, связанные с математикой или данными.
- Для запуска приложений, работающих на Java.
Некоторые приложения Java
Java в основном используется в:
- Создание приложений для Android.
- При разработке веб-приложений и облачных приложений.
- Программные инструменты, такие как Eclipse и Netbeans.
- Чат-боты.
- Игры.
- Научные и корпоративные приложения
Заключение
Чтобы оставаться в курсе последних событий и получить практический опыт работы с новейшими пакетами и программным обеспечением, постоянно обновляйте наши программы. Эта проверка и баланс действительно могут помочь нам в долгосрочном плане поддержания эффективности, защиты и актуальности нашей системы.